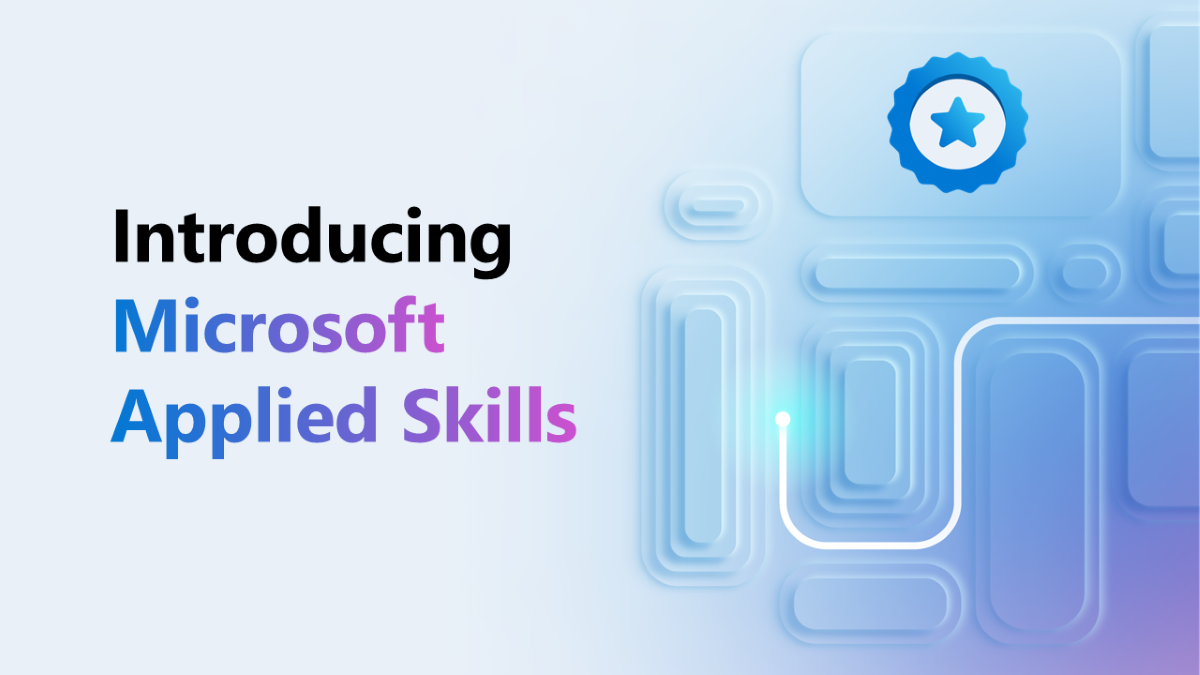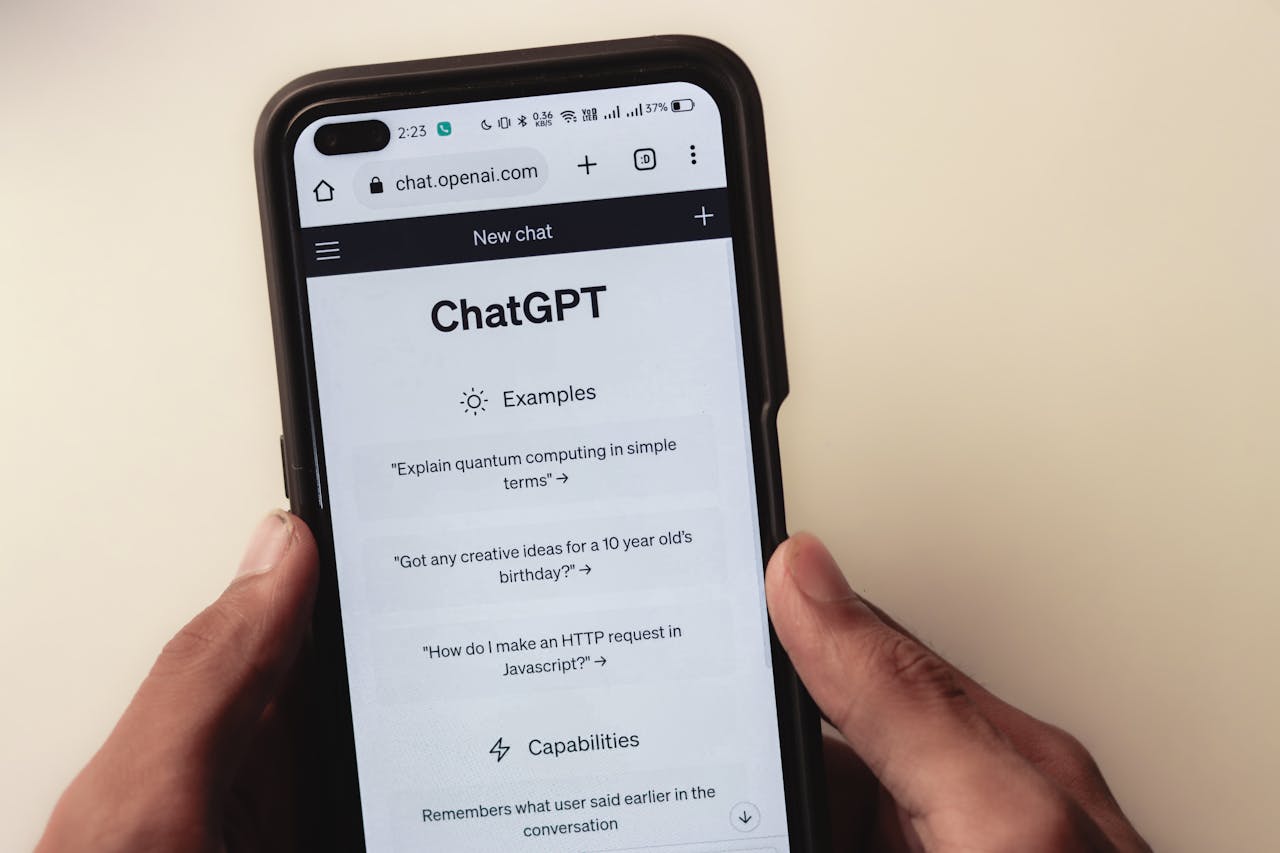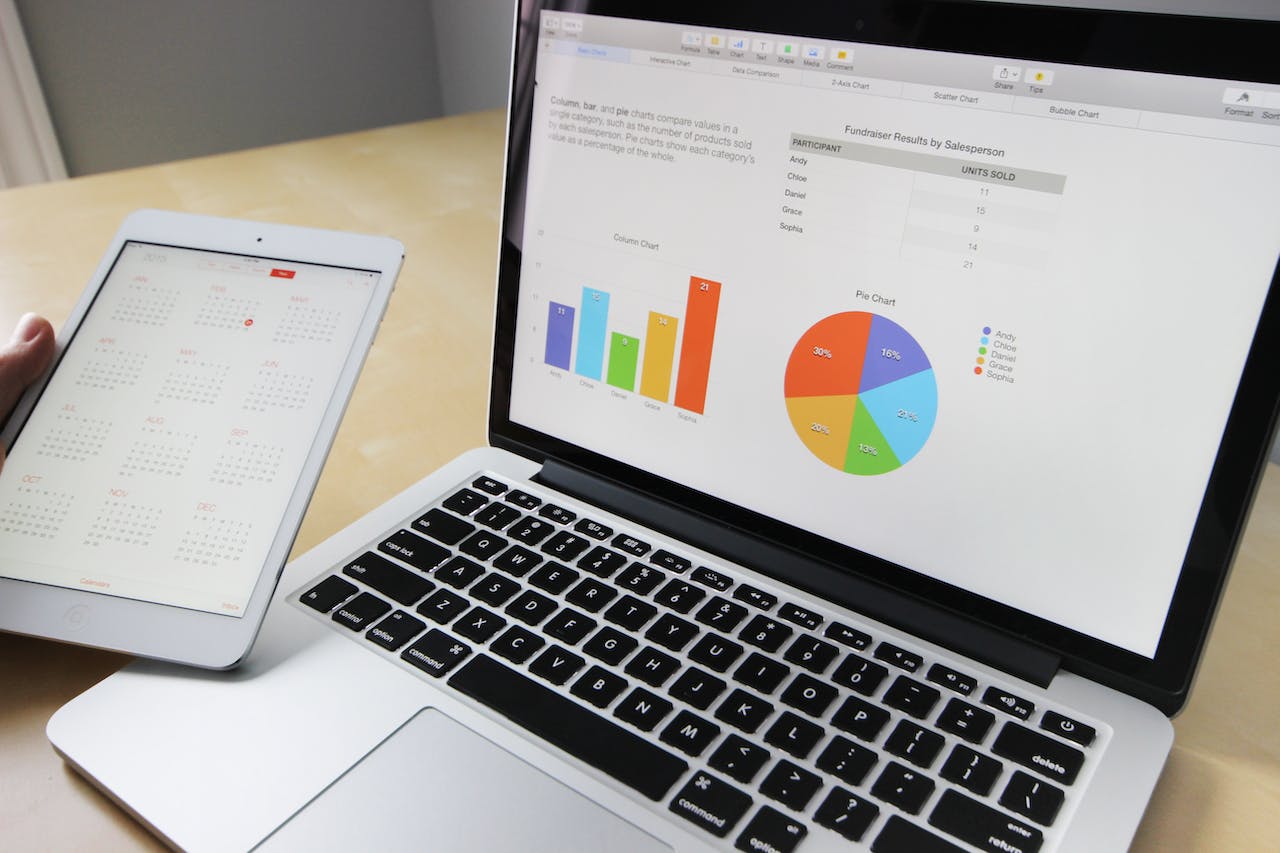Microsoft Office 365 tips voor 2021
Office 365 heeft een ruim aanbod van handige Microsoft-toepassingen waarmee uw bedrijf kan groeien door betere samenwerking ongeacht waar uw personeel zich bevindt. Omdat je binnen de Microsoft office 365 licenties altijd de laatste updates ontvangt zul je continue “up-to-date” blijven met nieuwe functies en mogelijkheden. Ook zijn er verschillende soorten licenties beschikbaar die voor kleine tot grote ondernemingen de juiste ondersteuning kunnen geven.
Nu flexibele werktijden en thuiswerken de norm is geworden in 2021 is Microsoft Office 365 de oplossing waar veel bedrijven een beroep op doen om ervoor te zorgen dat managers en werknemers altijd bereikbaar zijn en kunnen bijdragen aan groepstaken en chats.
Onze Microsoft Office 365 tips en trucs zullen uw werknemers enthousiast maken over de voordelen van Office 365 en hen ondersteunen om elk programma ten volle te gebruiken. Deze Office 365 tips en trucs gaan verder dan PowerPoint en Word en geven u inzicht in hoe u uw bedrijf beter kunt beheren met de volledige Office 365-suite. Outlook, Teams, SharePoint en OneDrive tips zijn slechts enkele van de onderwerpen waar we ons in hebben verdiept.
Office 365 tips voor bedrijven
1. Gebruik productiviteitstools op elk apparaat
Met Office 365 kan uw team gefocust en productief blijven, ongeacht waar ze zijn of vanaf welk apparaat ze werken. Moedig werknemers aan om Office 365-apps op hun mobiel en tablet te gebruiken, zo kunnen ze onderweg documenten bewerken maar ook afbeeldingen en presentaties bekijken. Teams binnen uw organisatie zullen in staat zijn om verbonden te blijven, ongeacht wie er op kantoor is, op locatie of thuis werkt. Een ander voordeel, als u de Business Premium licentie heeft, is dat u en uw team toegang hebben tot alle beschikbare apps, dus het zou zomaar de beste investering kunnen zijn voor de productiviteit van uw organisatie.
2. Blijf actueel
Onze Office 365 tips bieden het antwoord om in actueel te blijven, ongeacht de verschillende tijdzones waarin werknemers zich bevinden. Het hebben van verschillende versies van documenten opgeslagen op verschillende plaatsen kan leiden tot grote inefficiënties in het bedrijf.
Of het nu gaat om een groepsdocument of een individueel project, meerdere bestandsversies kunnen onnodige verwarring en stress veroorzaken. Er kan zelfs meer dan één versie van een ‘definitieve kopie’ verschijnen. Dit betekent meer werk op het laatste moment voor uw team, omdat ze moeten proberen ervoor te zorgen dat één versie alle juiste bewerkingen bevat voordat ze het project afronden of presenteren.
Het gebruik van Office 365 en SharePoint betekent dat iedereen aan hetzelfde document werkt en dat updates altijd worden gemarkeerd en opgeslagen, zodat de definitieve versie over de hele linie hetzelfde is en er geen bewerkingen worden gemist. Dit voorkomt ook de tussenpersoon (in dit geval e-mail), waarbij u het document heen en weer mailt en het risico loopt dat een kopie onderweg verloren gaat of dat collega’s per ongeluk een verouderde bestandsbijlage downloaden.
3. SharePoint’s “Waarschuw mij functie
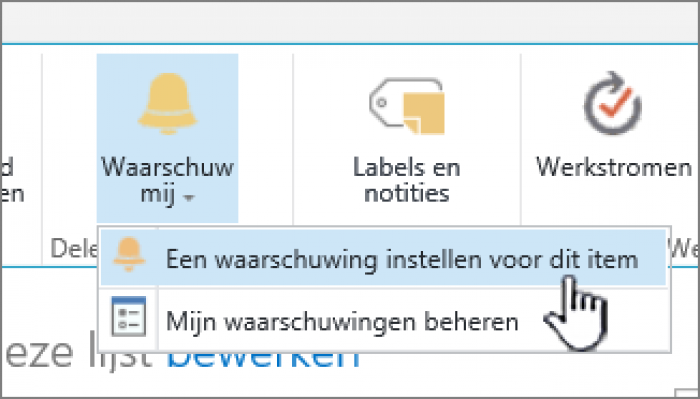
Heeft u ooit veel te veel tijd besteed aan het handmatig controleren van een bestand op updates? Of heeft u tijdens een vergadering een bestand bekeken die opnieuw is bijgewerkt sinds u het voor het laatst had bekeken? Dit zijn vermijdbare hindernissen voor de productiviteit en de verantwoordelijkheid op de werkplek. Als u de functie “Waarschuw mij” van SharePoint activeert, krijgt u automatisch een e-mail of sms als er wijzigingen zijn aangebracht in een bestand of bibliotheek. Dit is een van onze favoriete Office 365 tips en trucs om de toegankelijkheid van wijzigingen in bestanden op alle apparaten van de medewerkers te vergroten.
Als u een waarschuwing voor een hele bibliotheek of lijst wilt instellen, selecteert u de Bibliotheek of lijst, “Waarschuw mij” en vervolgens “Waarschuwing instellen” voor deze bibliotheek. Om een waarschuwing voor een enkel document in te stellen, gaat u naar Bestanden of Documenten, “Waarschuw mij” en stel een waarschuwing voor dit document in. Ten slotte kunt u zelfs waarschuwingen instellen voor lijstitems. Volgens hetzelfde systeem selecteert u het item waarvoor u een waarschuwing wilt. Klik dan op het tabblad Items, Waarschuw mij, en vervolgens Stel alarm in.
Tips voor gebruikersbeheer
4. Oude accounts uitschakelen
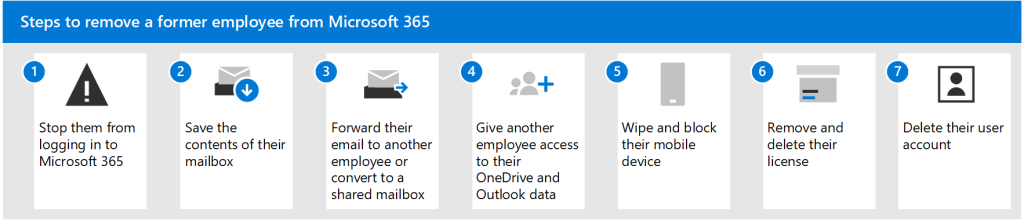
Office 365 moedigt uw team aan om samen te werken en functioneel te zijn. Het is echter belangrijk om niet lui te worden als het gaat om accountbeheer en het risico te lopen de beveiliging van informatie en documenten in gevaar te brengen. Wie wil er nu een onnodig onoverzichtelijk systeem?
Zelfs kleine tot middelgrote bedrijven moeten zorgen voor een gestroomlijnd beheer van gebruikersaccounts. Vergeet niet om altijd de accounts van vroegere werknemers uit te schakelen, zelfs als ze onder goede voorwaarden zijn vertrokken. Dit zorgt ervoor dat bedrijfsdocumenten alleen toegankelijk zijn voor degenen die er nu werken en die de juiste machtigingen hebben. Verwijder ook alle slapende accounts, zoals oude accounts van huidige personeelsleden. Ze nemen alleen maar onnodige ruimte in beslag en vervuilen het netwerk.
5. Houd uw licenties bij
Het klinkt eenvoudig, maar het bijhouden van uw licenties is een noodzakelijk onderdeel van onze Office 365 tips en trucs lijst, omdat het vaak wordt verwaarloosd. Als een werknemer vertrekt, draag dan zijn Office 365 licentie over aan de persoon die zijn positie inneemt (of aan iedereen die nog een licentie moet krijgen). Door deze huidige licentie aan een nieuwe persoon toe te wijzen, bespaart u geld in nieuwe licentiekosten. Als u een fout maakt en een account opnieuw moet activeren, kan deze gedurende 30 dagen na verwijdering worden hersteld.
6. Overdrijf niet met machtigingen
Ook al neemt u mensen aan die betrouwbaar lijken, het is belangrijk voor de bedrijfsveiligheid om elke werknemer niet meer toegang te geven dan nodig is. Wanneer u machtigingen toekent, denk er dan aan dat een werknemer zo weinig mogelijk machtigingen krijgt als nodig is om zijn werk te doen. Microsoft raadt aan om twee tot vier globale beheerders (onbeperkte toegang) toe te wijzen om te voorkomen dat accounts worden geblokkeerd. Door niet te veel machtigingen toe te kennen, blijven bedrijfsinformatie, licenties en bestanden veilig.
Office 365 Excel Tips
7. Leer de sneltoetsen
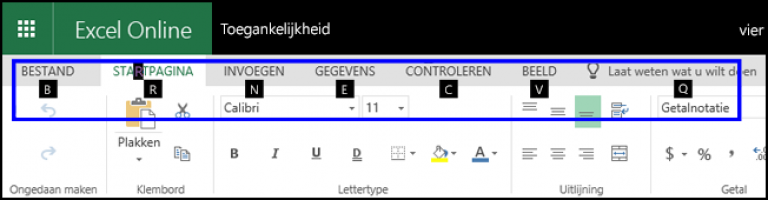
Het is voor uw werknemers vaak een tweede natuur om sneltoetsen te gebruiken wanneer ze in Word of PowerPoint werken. Ze realiseren zich echter misschien niet hoeveel handige sneltoetsen Excel te bieden heeft. Daarom staat het in onze lijst met Office 365 tips en trucs. Excel-toetsenbord snelkoppelingen besparen tijd (minder staren naar spreadsheets!) en maken het gebruik en de navigatie in Excel een stuk eenvoudiger. Dit is een uitkomst voor degenen onder ons die spreadsheets een beetje intimiderend vinden. Snelkoppelingen kunnen heel nuttig zijn voor werknemers met beperkte mobiliteit of een visuele handicap, omdat ze dan niet voortdurend met een muis of touchscreen hoeven te navigeren. Microsoft heeft een lijst met alle sneltoetsen voor Excel, een handige link om uw werknemers naar te verwijzen.
8. Visualiseer uw gegevens
Verschillende mensen lezen gegevens liever in verschillende formaten. Voor sommigen kunnen grote gegevens moeilijk te doorgronden zijn, en grafieken helpen echt om dit te doorbreken. Hoewel niet alles in een grafiek kan worden gezet, kunt u wellicht een gegevensbalk gebruiken om gegevens visueel weer te geven in Excel.
Voeg eenvoudig een gegevensbalk toe aan een bestaande tabel door de gegevens en cellen te selecteren waarvoor u een balk wilt genereren. Ga vervolgens naar Home, Voorwaardelijke opmaak en Gegevensbalken. U wordt dan gevraagd om te kiezen tussen een kleurvulling of een kleurverloop. Dit is een gemakkelijke, eenvoudige manier om uw Excel-documenten visueel aantrekkelijk te maken. Het vestigt ook de aandacht op belangrijke informatie.
9. Panelen bevriezen voor minder pijn!
Een van de meest frustrerende dingen bij het gebruik van Excel kan zijn het scrollen door een lange lijst met informatie en vervolgens het lezen van invoer uit de verkeerde kolom. Dat is waar Freeze Panes, ook bekend als klevende rijen, van pas komt. Hiermee kunt u eenvoudig rijen bovenaan het Excel-blad houden terwijl u er doorheen scrollt. Dit betekent dat u niet kwijtraakt in welke rij u moet kijken of informatie vergeet. Het blijft allemaal recht voor u!
Om dit te doen, selecteert u de letter naast of boven de rij links van de rij die u wilt bevriezen en selecteert u Beeld, Vakken bevriezen. U kunt ook kiezen om de bovenste rij te bevriezen of de eerste kolom te bevriezen. Dit is een handig onderdeel van onze Office 365 tips en trucs blog, omdat het nuttig is voor zowat elk Excel-project, ongeacht welke afdeling.
10. Gebruik de statusbalk
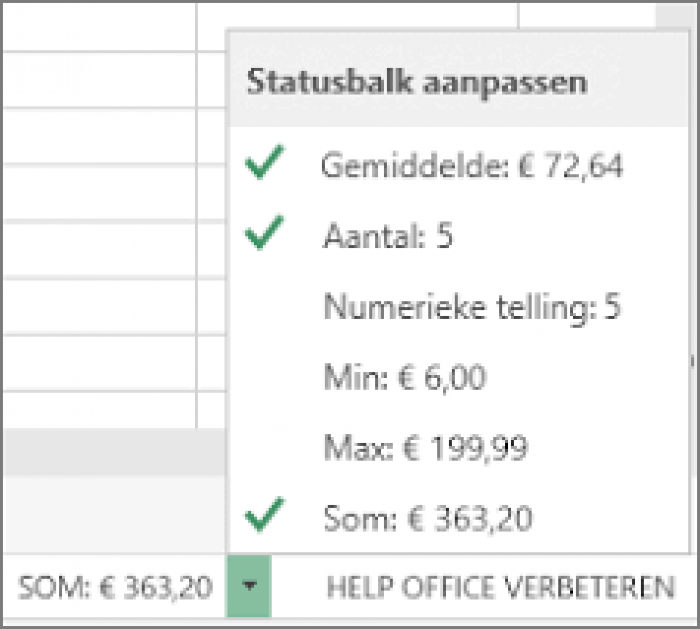
De statusbalk verschijnt onder aan uw Excel-spreadsheet wanneer u een bereik van getallen markeert. U kunt informatie zien over de som, het gemiddelde en het totale aantal. Velen van ons weten dat de statusbalk er is, maar niet hoe nuttig hij is. U kunt bijvoorbeeld nog meer functies aan de statusbalk toevoegen terwijl u aan het document werkt. Wilt u de minimum- en maximumwaarden zien in het bereik dat u hebt gemarkeerd? Voeg het gewoon toe aan de statusbalk! Om meer functies aan de statusbalk toe te voegen, klikt u er gewoon met de rechtermuisknop op. Dit kan kostbare tijd besparen bij het zoeken naar de benodigde informatie als u aan een document werkt.
11. Vergeet niet dat u Excel om hulp kunt vragen!
Voel je je een beetje overweldigd door Excel, of weet je een functie of formule niet meer? Onze Office 365 tips en trucs is er om te onthouden dat het ingebouwde helpsysteem tot de beschikking staat van uw team. Gebruikers vergeten vaak dat dit binnen handbereik is, en besteden in plaats daarvan tijd aan het doorspitten van het internet voor antwoorden op hun vragen over spreadsheets.
Om hulp te krijgen binnen Excel, klikt u op de zoekbalk en typt u in wat u wilt doen, zoals ‘grafiek invoegen’. Er verschijnen dan opties en u kunt selecteren wat van toepassing is. U kunt ook gewoon ‘Help’ in de zoekbalk typen en er verschijnt een lijst met veelgebruikte zoek-items. Een andere handige functie is de nieuwe Take a Tour functionaliteit. Open Excel, ga naar Home en selecteer, in plaats van Blanco werkmap, Welkom in Excel. U kunt dan navigeren door nuttige handleidingen over alle basisbeginselen van Excel en meer.
Outlook tips en trucs
12. Converteer een notitie in OneNote naar items in uw agenda
De volgende in onze Office 365 tips en trucs is dat OneNote-lijsten gemakkelijk kunnen worden omgezet in een reeks taken binnen uw agenda, compleet met deadlines en herinneringsmeldingen. U kunt OneNote-items ook omzetten in vergaderingen in uw agenda, zodat u nooit een belangrijke datum mist. Gebruik de vervolgkeuzemenu’s in OneNote om een vergadering te plannen, contactpersonen rechtstreeks aan uw lijst met contactpersonen toe te voegen, vergaderingen of afspraken in Outlook in te stellen, de items met een hele groep (of met geselecteerde leden) te delen of te bespreken, en zelfs to-do-items als kritisch te markeren.
13. Mis nooit meer een vergadering
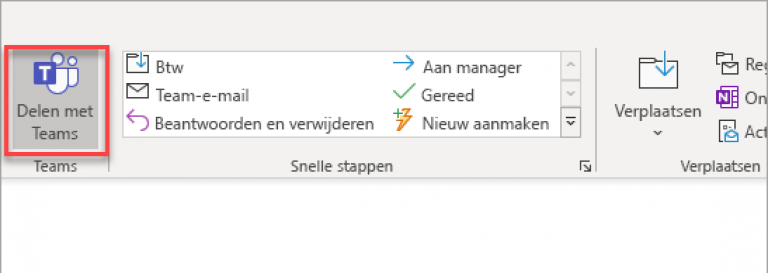
De tips en trucs van Office 365 beperken zich niet tot het organiseren van documenten, want afspraken, e-mails en contactpersonen worden allemaal gesynchroniseerd met Exchange Online. Voor kleine tot middelgrote bedrijven is de beste Outlook-tip om te garanderen dat u het meeste uit deze synchronisatie haalt, om alle ontvangers updates te sturen.
Dit zorgt ervoor dat iedereen dezelfde weergave van de vergadering ziet en er geen grenzen worden overschreden, zoals mensen die updates overslaan die ze denken al te hebben bekeken. Als u niet de organisator van het evenement bent, zorg er dan voor dat u er een gewoonte van maakt om elke uitnodiging voor een vergadering te accepteren of te weigeren, en niet alleen te verwijderen, voor het geval er wijzigingen zijn.
14. Maak voorgoed een einde aan het gevreesde reply all
Vanaf het moment dat e-mail de belangrijkste vorm van zakelijke communicatie is, wordt e-mail geplaagd door het irritante en tijdrovende ‘reply all‘. Helaas heeft niemand ooit met succes kantoorpersoneel getraind om op reply te drukken in plaats van op reply all wanneer ze alleen maar een snelle ‘OK’ terug hoeven te sturen. Gelukkig geeft Microsoft Office 365 de kracht om deze berichten voor eens en altijd te negeren.
Open gewoon de berichtenstructuur waar u een einde aan wilt maken en klik op de Home-knop. Kies binnen de optie Groep verwijderen de optie negeren. Hierdoor worden alle nieuwe e-mails in deze thread automatisch in uw Prullenbak geplaatst. U kunt deze actie zo nodig ongedaan maken door terug te gaan naar de knop Meer en de optie Negeren stoppen te selecteren. Op die manier, als de beledigende berichten toch belangrijk nieuws wordt, kunt u terug in het gesprek springen.
15. De functie terugkerende vergaderingen
Vergaderruimtes, agenda’s en data (misschien bent u vergeten aan het volgende lange weekend te denken!) kunnen veranderen. Daarom kunt u in uw Outlook-agenda het beste terugkerende vergaderingen instellen voor niet langer dan het volgende kwartaal. Dit voorkomt ook dat agenda’s overvol raken, wat verwarring kan veroorzaken en tijd kost om uit te zoeken. Dit zijn productiviteit remmers die onze Office 365 tips op uw werkplek kunnen verminderen.
Als u een terugkerende vergadering moet wijzigen, pas dan niet de vergadering zelf aan. Annuleer de vergadering voor die week en verstuur de nieuwe vergaderdatum en -tijd als een aparte uitnodiging. Als u dit niet doet, kan het zijn dat de agenda’s van mensen niet meer synchroon lopen. Dit gebeurt omdat elke wijziging in een terugkerende vergadering wordt opgeslagen in Kennisgevingen van vergadering en naar alle deelnemers wordt gestuurd.
16. Snellere, betere prestaties
Terwijl Outlook actief is, worden al uw agenda’s gesynchroniseerd tussen uw apparaten. Om de prestaties te verbeteren, verplaatst u gedeelde agenda’s die niet veel worden gebruikt naar de map Andere agenda’s. Het beperken van de agenda’s in uw map Mijn agenda’s zorgt voor een gestroomlijnde ervaring en snelle prestaties. Dit is misschien wel de eenvoudigste, maar toch meest effectieve Outlook-tip tot nu toe!
17. Roep een e-mail op nadat u op verzenden hebt gedrukt

We hebben allemaal wel eens op verzenden gedrukt om er vervolgens achter te komen dat de e-mail naar de verkeerde persoon was gestuurd, dat er een bijlage ontbrak of dat er fouten in zaten. Een absolute favoriet van onze Office 365 tips en trucs is de mogelijkheid om die e-mail terug te halen voordat hij door de ontvanger is gezien.
Om een foutief verzonden e-mail terug te halen, opent u de map Verzonden en de e-mail die u wilt terughalen. Selecteer de optie Verplaatsen en klik op de knop Acties. Kies Dit bericht terughalen. Om het bericht volledig uit de inbox van de ontvanger te verwijderen, kiest u Ongelezen kopieën van dit bericht verwijderen. Als u alleen een snelle wijziging wilt aanbrengen en daarna opnieuw wilt verzenden, kiest u Ongelezen kopieën verwijderen en vervangen door een nieuw bericht. Klik vervolgens op de knop OK en alles is weer actueel.
Tips en trucs voor Microsoft-teams
18. Gebruik Teams en vertrouw niet langer op e-mails
U kunt e-mails rechtstreeks in Teams posten en doorsturen zodat uw hele team ze kan lezen. Selecteer gewoon het kanaal waarnaar je de e-mail wilt verzenden, druk op het ellips icoontje en kies E-mailadres ophalen. Kopieer en plak dit adres in de e-mail die je iedereen in dat kanaal wilt laten zien en het wordt in Teams ingevuld. Dit is zo snel vergeleken met het uitschrijven van individuele e-mailadressen van medewerkers en mogelijk iemand missen (dit kan vooral lastig zijn als ze tegenover je zitten op kantoor!). Vanaf hier kun je Teams gebruiken om een open discussie over de e-mail te voeren met iedereen in het kanaal.
19. Bladwijzers maken van inhoud
Vind je jezelf ook wel eens eindeloos scrollen in een chat terwijl je een bericht van een maand geleden probeert op te zoeken? Luister naar deze tip van Teams en je hoeft niet langer je tijd en moeite te verspillen! De bladwijzer functie is een favoriete functie van Office 365 waarmee je belangrijke items uit je chats kunt markeren of opslaan. Je kunt het ook gebruiken om items uit berichten op te slaan. Het enige wat je hoeft te doen is met je muis over een item gaan en Vlaggen selecteren. Wanneer je een opgeslagen item wilt bekijken, kies dan Opgeslagen onder je profiel icoon. Je ziet dan een lijst met berichten en chats waarvan je items hebt opgeslagen. Selecteer gewoon degene van wie het was en het zal daar wachten.
20. Geef je groepschat een relevante, unieke titel
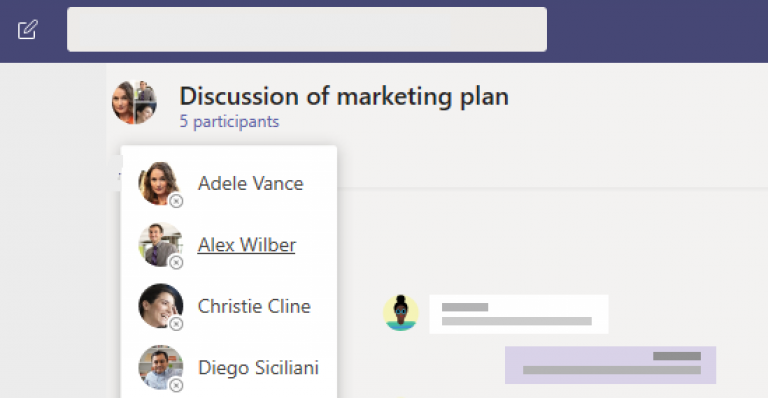
Heb je meerdere groepschats in je geschiedenis die moeilijk te onderscheiden zijn? Je kunt elke chat gewoon een naam geven, zodat je hem later gemakkelijk terug kunt vinden. Bovendien weet u dan nog precies waar u het over had! Om uw chat een naam te geven, selecteert u het potlood naast de namen van de chat-leden en schrijft u de gewenste titel in, zoals ‘TAILORIT Vergadering voorbereiden’. U en de teamleden kunnen deze chat dan binnen teams doorzoeken met deze titel. Als de chat vaak wordt gebruikt, of als je weet dat je hem in de nabije toekomst nodig hebt, is een andere goede Teams-tip om de chat vast te zetten, zodat hij bovenaan in je chatbalk verschijnt. Je gesprekken zijn nu gesorteerd op onderwerp, waarbij de meest relevante voor je huidige werklast het meest toegankelijk zijn.
21. Gebruik connectoren om op de hoogte te blijven
Met connectoren kunt u op de hoogte blijven van uw veelgebruikte programma’s die losstaan van de Office 365-suite. Enkele populaire connectoren die in bedrijven worden gebruikt zijn Twitter, Facebook, Bing News en Trello, maar er zijn er nog veel meer! Door gebruik te maken van connectoren wordt informatie naar uw geselecteerde kanalen gestreamd en in uw conversatie tabblad geplaatst. Het resultaat? Een dynamische feed en een in-sync team.
Als je een connector wilt toevoegen, selecteer je in Microsoft Teams de optie Meer opties, Connectors en Connectors kiezen. De beschikbare connectoren verschijnen in een lijst. Voeg gewoon degene toe die je wilt gebruiken in je kanaal.
SharePoint tips
22. Maak meerdere bibliotheken
Vergeet niet dat er geen extra kosten zijn voor extra documentbibliotheken op SharePoint. Misschien wilt u gewoon een overvolle documentbibliotheek vermijden, maar er zijn ook andere belangrijke redenen om dit te overwegen. Neem bijvoorbeeld de beveiliging van uw site en uw bedrijf. Misschien wilt u dat documenten op SharePoint staan en niet op een volledig aparte site, maar wilt u dat deze groep documenten door een bepaalde afdeling wordt bekeken zoals personeelszaken. Een andere bibliotheek maken voor de documenten van dit team is een geweldige oplossing. Deze bibliotheek kan alleen worden bekeken door degenen die er unieke machtigingen voor hebben.
23. Geef geen geld uit aan een sjabloon
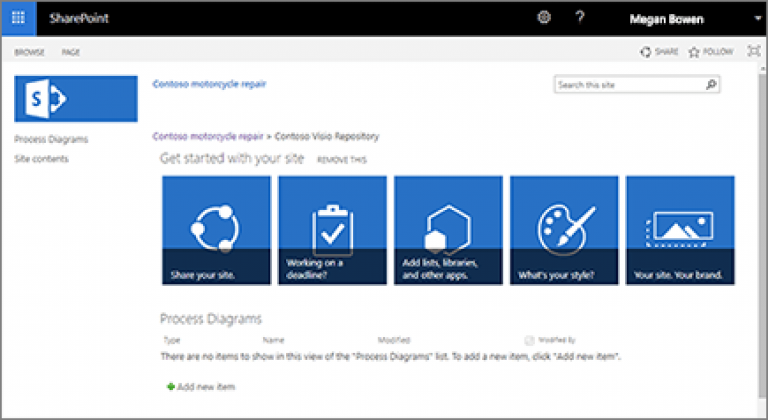
In 2021 is uw doel hoogstwaarschijnlijk gericht op het creëren van een moderne, up-to-date site. Ons volgende beetje advies uit onze Office 365 tips is voor iedereen met deze visie. De meeste SharePoint-sjablonen zijn bevroren in de tijd om de oorspronkelijke look en feel van SharePoint te behouden. We betwijfelen of dit de stijl is die u voor ogen had voor uw 2021 intranet. Nog belangrijker is dat sjablonen geen taxonomie hebben (Team Store-metadata moet afzonderlijk worden gemaakt en in kaart worden gebracht) of ingebouwde beveiliging (omdat de sjabloon de beveiliging en machtigingen niet kan repliceren, zult u ze uiteindelijk handmatig moeten invoeren). Het kopen van een template kan een enorme tijdverspiller zijn en zorgen voor een minder efficiënte SharePoint-ervaring. Plus, het is een onnodige uitgave. Sharepoint maakt het zo makkelijk om gewoon je eigen template te maken!
24. Dump het werknemershandboek… zet het op SharePoint!
Het omzetten van uw werknemershandboek (of stijlgidsen, handleidingen, of andere grote documenten) naar SharePoint-bestanden heeft tal van voordelen. Niet alleen bespaart u op printkosten, maar werknemers zullen naadloos toegang hebben tot informatie met behulp van elk van hun gekoppelde apparaten. Bedrijfsbeleid verandert met de tijd. Door uw handboek op SharePoint op te slaan, hebt u de vrijheid om het snel bij te werken en aan te passen.
Een SharePoint-tip om te onthouden is dat de meest efficiënte en effectieve manier om deze grote documenten te organiseren, is om ze op te splitsen. U kunt dan metadata gebruiken om gemakkelijk meerdere documenten in één documentbibliotheek te laden. Metadata kan worden gebruikt om de bestanden te categoriseren onder gemakkelijk te navigeren hoofdstukken en secties, maar gebruikers kunnen ook op trefwoord zoeken naar inhoud in Sharepoint.
25. Vergeet niet de countdown timer te gebruiken
Dit is het leuke deel van onze Office 365 tips! Maak uw team enthousiast en op de hoogte van belangrijke data en bedrijfsmijlpalen (misschien is het de derde verjaardag van de start-up, het kerstfeest of de lancering van de nieuwe website) met het langverwachte countdowntimer-webonderdeel. Om een timer-webonderdeel aan SharePoint toe te voegen, ga je naar de pagina waaraan je de timer wilt toevoegen, selecteer je Bewerken, kies je het plusteken en selecteer je het pictogram Afteltimer. Vervolgens kunt u de timer aan uw team aanpassen door te selecteren of u de timer omhoog of omlaag wilt laten tellen, naar een pagina of bestand wilt laten linken en zelfs een achtergrondafbeelding wilt toevoegen. Dit is een SharePoint-tip waarvan elk kantoor kan genieten!
26. Een unieke identificatiecode toevoegen
Het toevoegen van een Unieke Identificator aan een lijst of bibliotheek op SharePoint kan echt nuttig zijn voor veel bedrijven, zoals e-commerce winkels. Unieke identifiers kunnen handig zijn bij het traceren van inkooporders, als uw bedrijf een online helpdesk systeem gebruikt, of als u gemarkeerde kwesties en actiepunten wilt traceren. De Unieke Identificator wordt automatisch toegevoegd door SharePoint en zelfs als dat item wordt verwijderd, zal de Unieke Identificator waarmee het werd uitgegeven niet opnieuw worden gebruikt.
In uw Issues Log ziet u de Unieke Identificatoren automatisch weergegeven onder de kolom Issue ID. Als u een aangepaste lijst hebt, moet u deze kolom handmatig weergeven. Om dit te doen, selecteert u Kolom toevoegen rechts van uw lijst. Selecteer in de vervolgkeuzelijst Kolommen weergeven/verbergen. Klik op het selectievakje naast ID en klik op Toepassen en opslaan. Zo eenvoudig is het! Als u wilt dat de kolom ID aan de linkerkant van uw lijst wordt weergegeven, zodat deze vooraan staat, sleept u de kolom gewoon naar de bovenkant voordat u uw wijzigingen opslaat.
OneDrive tips
27. Voeg verval links en wachtwoorden toe aan gevoelige bestanden
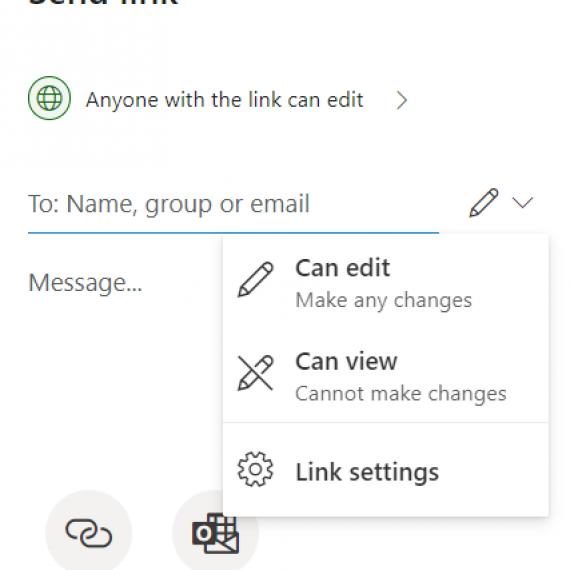
Als u vertrouwelijke informatie gedurende een bepaalde periode met een teamlid wilt delen, is het erg handig om een vervalkoppeling aan uw bestand toe te voegen. Met vervallinks kunt u een datum en tijd toevoegen aan de link die u deelt; na deze periode zal de link niet meer werken. Om dit te doen, selecteert u Delen, Linkinstellingen en Vervaldatum toevoegen. U kunt ook een wachtwoord aan uw link toevoegen wanneer u gevoelige informatie deelt, zodat u zeker weet dat alleen de persoon met uw gegenereerde link en wachtwoord het document kan openen. Om een wachtwoord aan uw link toe te voegen, gaat u naar Delen en Wachtwoord instellen. Zodra je een wachtwoord hebt gekozen, kun je de link kopiëren en naar je collega sturen. Laat hem gewoon weten welk wachtwoord je voor het bestand hebt ingesteld.
28. Download de OneDrive voor Bedrijven synchronisatie-app
Soms, ook al is de gedachte angstaanjagend, bent u misschien niet in staat om internetdekking te krijgen. Maak u geen zorgen, wij hebben Office 365 tips voor juist deze situatie! Hoewel het belangrijkste doel van OneDrive for Business is om overal vandaan te kunnen werken met behulp van de Cloud, biedt het een geweldige oplossing voor het geval u geen verbinding kunt maken, de Sync-app.
Zodra u de app hebt gedownload, meldt u zich aan bij Office 365, gaat u naar OneDrive, selecteert u de bibliotheek die u offline wilt kunnen openen en klikt u vervolgens op Sync. Indien nodig kunt u het synchronisatieproces altijd pauzeren of stoppen. Met OneDrive voor Bedrijven kan elke gebruiker tot 20.000 bestanden en mappen synchroniseren, zodat meerdere projecten offline toegankelijk zijn.
29. Bijlagen snel opslaan in OneDrive
Als u bijlagen per e-mail ontvangt, kunt u deze eenvoudig rechtstreeks naar OneDrive downloaden in plaats van ze op te slaan in de map Downloads op uw computer en later te moeten zoeken om ze terug te vinden. Dit is een geweldige truc om tijd te besparen en precies te weten waar uw bestanden zijn.
Als u alle documenten in de bijlage van een e-mail wilt opslaan, selecteert u Alles opslaan in OneDrive. Als u slechts een bepaald aantal bijlagen wilt, kunt u ze afzonderlijk aanklikken en Opslaan naar OneDrive kiezen. Van hieruit kunt u de bestanden binnen OneDrive verplaatsen. Een andere leuke OneDrive-tip is dat je ze nu zelfs als Cloud-bijlagen kunt doorsturen.
30. Versiebeheer
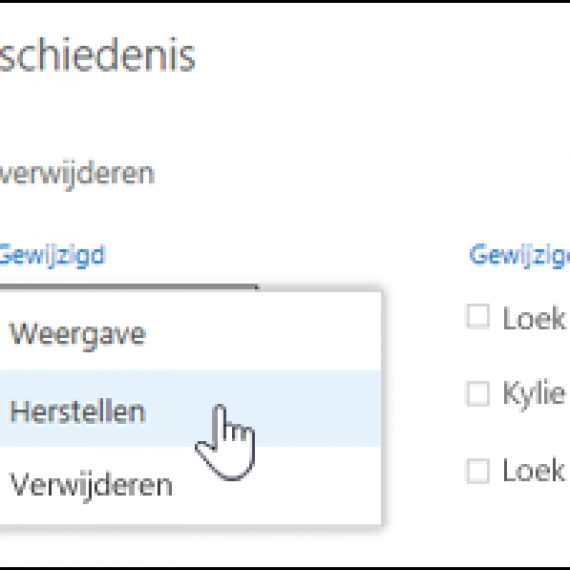
Onze volgende OneDrive tip draait om het belang van het bijhouden van de bewerkingen die uw collega’s hebben gemaakt in uw gedeelde bestanden. Uw werk zal een stuk eenvoudiger zijn als u geen belangrijke updates, wijzigingen en mark-ups mist. Om versiebeheer te gebruiken, moet u ervoor zorgen dat Versiegeschiedenis is ingeschakeld. Controleer dit door een bestand in uw OneDrive-bibliotheek te selecteren en te klikken op Bestanden en vervolgens op Versiegeschiedenis. Als het grijs is, moet uw sitebeheerder dit misschien voor u herstellen, aangezien alleen beheerders versiebeheer kunnen in- of uitschakelen.
Wanneer versiebeheer is ingeschakeld, kunt u niet alleen zien wanneer er wijzigingen zijn aangebracht. U kunt ook een vorige versie van het document bekijken, herstellen of verwijderen. Als u de beheerder van de site bent, kunt u kiezen tussen verschillende opties voor versiebeheer, afhankelijk van de gevoeligheid van het document. U kunt er bijvoorbeeld voor kiezen om een nieuwe versie te maken telkens wanneer een medewerker een wijziging aanbrengt. U kunt ook een versie plafond instellen, zodat, wanneer een bepaald aantal bewerkte versies is bereikt, de oudste versie van het document wordt verwijderd. Dit betekent minder rommel en een efficiënter team. Bovendien is er minder kans dat een oude versie terugsluipt waar hij niet thuishoort.
Tot slot
Benut het potentieel van uw bedrijf, uw teams en elke individuele werknemer door ten volle gebruik te maken van de Office 365 tips en trucs die u tot nu toe hebt geleerd. Microsoft Teams tips, SharePoint tips, OneDrive tips, en Office tips kunnen u helpen om nog meer uit uw Office 365 omgeving te halen.
Microsoft beweert dat “een klein bedrijf gemiddeld 17% minder tijd kan besteden aan besluitvorming door cruciale organisatorische documenten op een betrouwbare, centrale locatie in de cloud op te slaan en te beheren. Dit is een bewijs van de ongelooflijke functionaliteit van Office 365 binnen uw organisatie.
Wilt u direct meer kracht uit Office 365 halen? Bekijk dan ook onze Office 365 trainingen.